Drawing a Curved Line in Illustrator
The process of drawing a curving line can be time-consuming and extremely difficult. With the latest version of Adobe Illustrator CC, you can draw curved lines quickly and accurately using multiple tools.
There are four different ways to draw a curved line Adobe Illustrator
- By Using "Distort and Transform"
- By Using "Pen Tool"
- By Using "Curvature Tool"
- By Using "Anchor Point Tool"
In this lesson, we will give you a complete guide, on how to use these tools to draw a curved line. You can use the curved line in any design you want to create. Curved lines add more creativity to your design. Adobe Illustrator allows you to change the curved lines to smooth or corners. You can select any style according to your work demand. You can also turn your rectangle or circle to a different line style with these tools.
You must follow the given below steps to draw a curved line in Illustrator:
Start by opening your Adobe Illustrator and creating a new document. You can create a new document by going to the "File menu" click on "New".
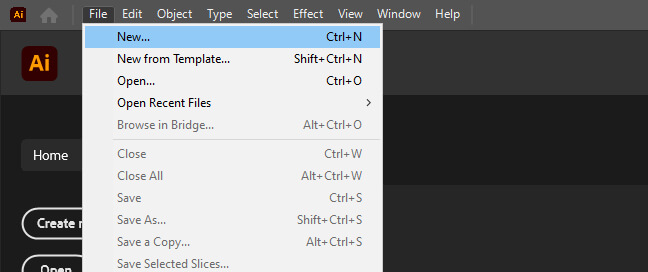
You can also press "Ctrl+N" from your keyboard to create a new document.
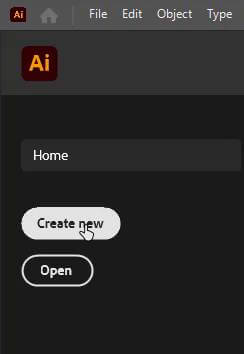
Select your desired artboard and click on Create.
On the left toolbar, right-click on the "Rectangle Tool", a list will appear containing different tools.
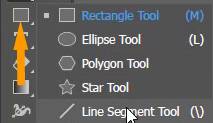
Select "Line Segment Tool" or press "\" from your keyboard.
Draw a line on your artboard, you can also hold the shift button to draw a straight line.
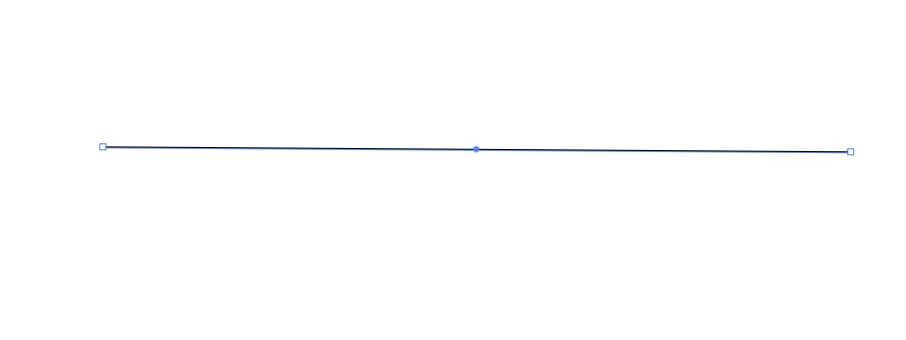
You can increase the stroke of the line by going to the Appearance section, located on the right that appears right after you draw your line. The appearance window also appears if you select your object. Increase the stroke of the line by adding value or you can use the increase or decrease arrow to change the stroke value.
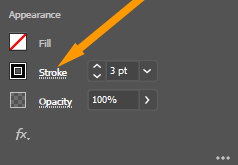
After adding stroke the line is more visible.

By Using "Distort and Transform"
Now go to "Effect" from the top menu bar from the drop-down list choose "Distort and Transform" and then "Zig Zag".
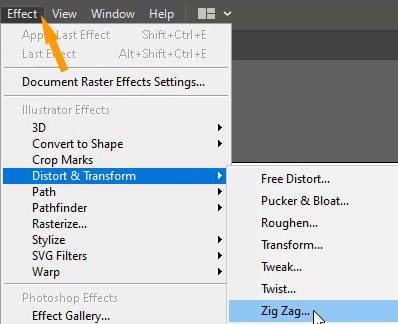
A window will appear for Zig Zag. Below are the default options.
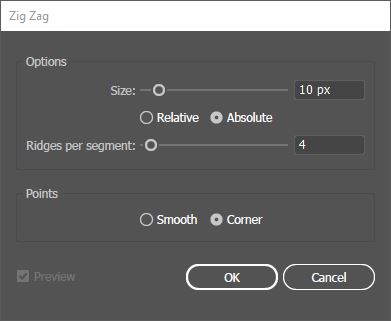
In the Zig Zag window, you can change "Size", make your line curves "Relative" or "Absolute", "Change Ridges per segment", make points "Smooth" or "Corner".
You can change the relative zig-zag from 0% to 100%.
Absolute zig zag from 0px to 100px.
Ridges per segment from 0 to 100.
You can change values by adding values in the box or changing the pointer position to any level you want.
We recommend you check the "Preview" option so you can see the changes in real-time.
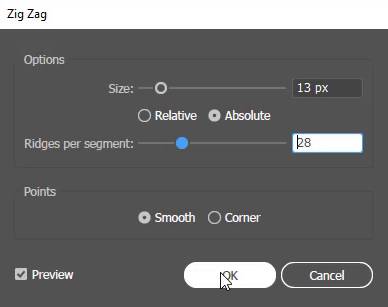
Click Ok to save changes for your line.

By Using "Pen Tool"
To draw a curved line using the "Pen Tool", we need to select "Pen Tool" from the left tool panel or you can simply press "P" from your keyboard.
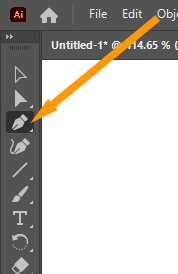
Click anywhere on your artboard, to start creating a curved line.
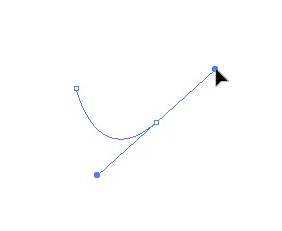
Now click on different areas and drag while clicking to make a curve. You can continue clicking and dragging to make more curves according to your need.
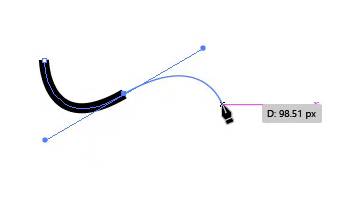
In this way, you can create a curved line using "Pen Tool".
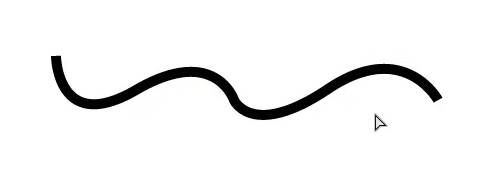
By Anchor Point tool
Draw a line with "Line Segment Tool" which is located in the left toolbar, you can also press "\" from the keyboard to select "Line Segment tool".
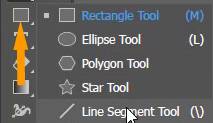
Draw a line on your artboard.
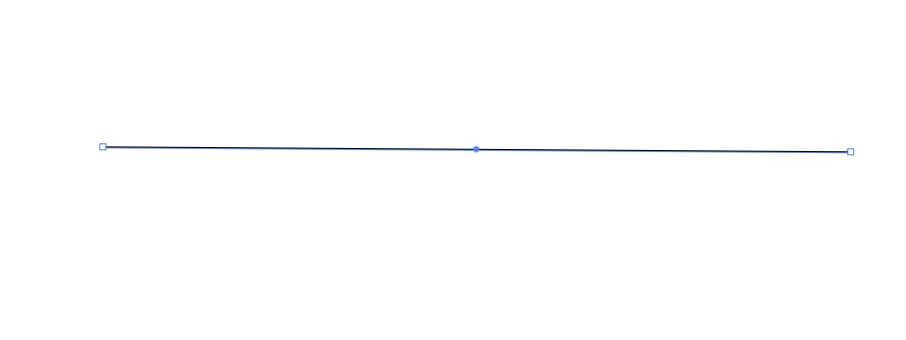
You can read the above tutorial to increase the line stroke.

You can also curve your line by using the "Anchor Point Tool". You can select "Anchor Point Tool" from the left bar or you can press "Shift+C" from your keyboard.

Click anywhere on the line and drag it to another position to see the curve of a line that is applied with the "Anchor Point Tool".
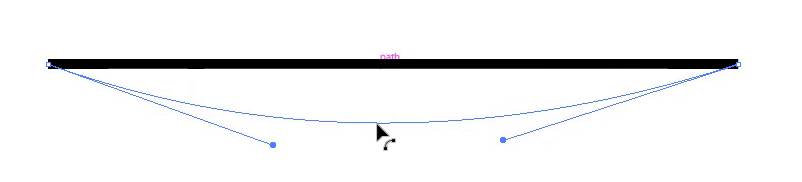
You can curve the line in any direction if you want.
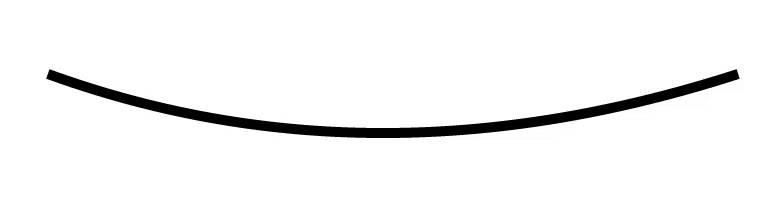
By Using "Curvature Tool"
Another way to draw a curved line is by using the "Curvature Tool".
Select "Curvature Tool" from the left tool panel or you can also press "Shift+~" to select it.
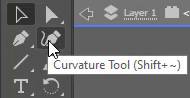
You can click on different areas to create a curve line according to your choice and need. Click anywhere on your artboard it will leave a point. Click again it will continue to make a line between both points.
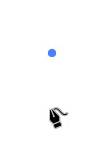
In this way, you can create a curve line as you want.

Curving Different Shapes in Illustrator
You can also curve the lines of different shapes in Adobe Illustrator. If you want to change one side of a rectangle, simply draw a rectangle on your artboard by selecting it from the left toolbar or simply press "M" from your keyboard.
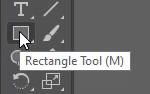
Draw a rectangle on your artboard.
Select "Curvature Tool" or press "Shift+~" and then click at any point, drag that area to the position as you want to design your shape.
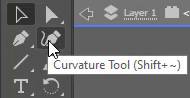
Making Smooth Curves in Illustrator
To make a smooth curve in Illustrator go to "Effect" from the top menu bar and then "Distort and Transform" and then click on "Zig Zag".
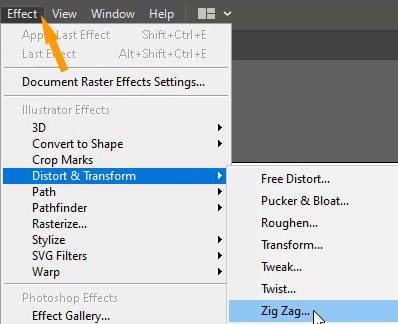
"Zig-Zag" window will appear. From the "Point" section select "Smooth" and click "OK".
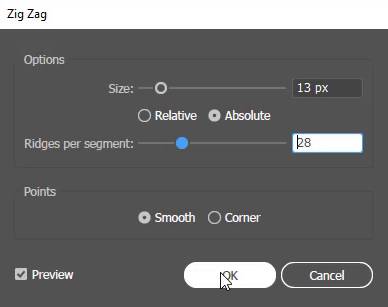
You will get smooth curves.
Pen Tool in Illustrator
In Adobe Illustrator "Pen tool" is in the left toolbar. You can also select it by pressing "P" from your keyboard.
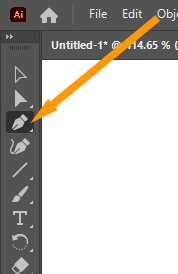
You can learn more about the "Pen Tool" by reading this tutorial.
How to Trace an Image in Illustrator Using Pen Tool
You can create different curved lines with "Pen Tool" in Adobe Illustrator.
How to Curve the End of a Line in Illustrator
To curve the end of a line go to the "Properties" panel and then under the "Appearance" section, click the "Stroke" Text. A small window will appear.
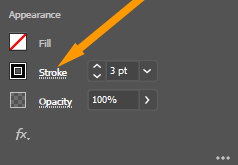
Click on Stroke, from the more options area select "Round Cap", it will convert the end of a line curve.
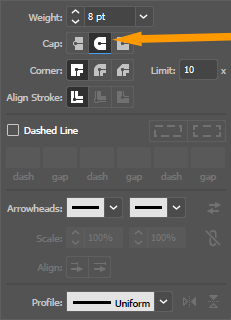
How to Stop Pen Tool in Illustrator
To stop the Pen Tool in Adobe Illustrator, press "Ctrl" from your keyboard and then click the left button of your mouse. In this way, you can stop the "Pen tool" from your keyboard. You can also press "V" from your keyboard, This will stop the pen tool and select your object for further edits.
How to Stop Curvature Tool in Illustrator
If you want to stop the "Curvature Tool" in Adobe Illustrator, you can press "Ctrl" from your keyboard and then press "Left Click" from your mouse.
Curvature Tool in Illustrator
In Adobe Illustrator, the "Curvature tool" is located in the left toolbar, you can also select it by "Shift+~" from your keyboard to activate the "Curvature tool".
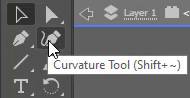
You can use the "Curvature tool" to draw shapes and lines in Adobe Illustrator.
Drawing a Curved Line in Illustrator
Source: https://ezgyd.com/how-to-draw-a-curved-line-in-illustrator/