How to Retrieve Text Messages From Google Account
Home > Android Data Recovery > How to Restore SMS from Google Drive on Android [2021 Update]
Accidentally deleting text messages is something a lot of Android smartphone users do, and it's frustrating to think that there's no way of getting them back. Fortunately, if you have taken the time to back up your data using Google Drive, some solutions will help you to restore messages from Google Drive. With the very effective methods that we're going to show you in this guide, you can restore your texts on any Android smartphone, so let's jump right in.
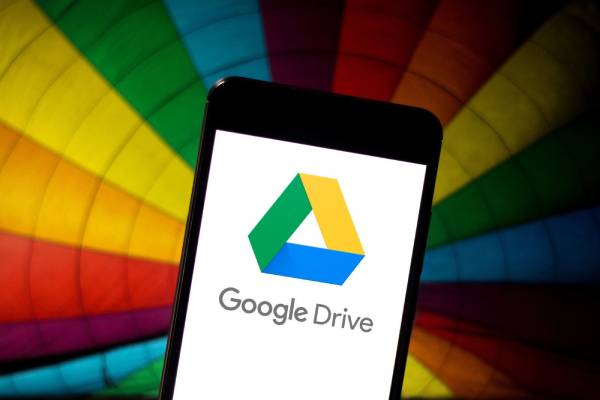
- Part 1. Things to Do First: How to Back Up Messages to Google Drive
- Part 2. Restoring Messages from Google Drive on Android via Factory Resetting
- Part 3. Restore SMS from Google Drive Directly via D-Back for Android
- 3.1 Why Should You Use D-Back Android Data Recovery Software?
- 3.2 Step-by-Step: Recover Deleted Messages from Google Backup with D-Back

- Part 4. Contact Google Drive Support Team to Recover SMS from Google Drive
Part 1. Things to Do First: How to Back Up Messages to Google Drive
Before you restore SMS from Google Drive there's one important thing to take note off. Before the text messages were deleted or lost, a backup must have been saved to Google Drive. On Android, here's how you can take a backup:
Step #1 – Go to the Settings app and tap on Google.
Step #2 – Tap the Backup option and tap Back up now.
Step #3 – Your SMS Text Messages will then be backed up to your Google Drive account.
Doing this once a week is a good idea because it means if something goes wrong, you won't lose that much data. On the other hand, without any backups, you wouldn't be able to restore messages from Google backup.
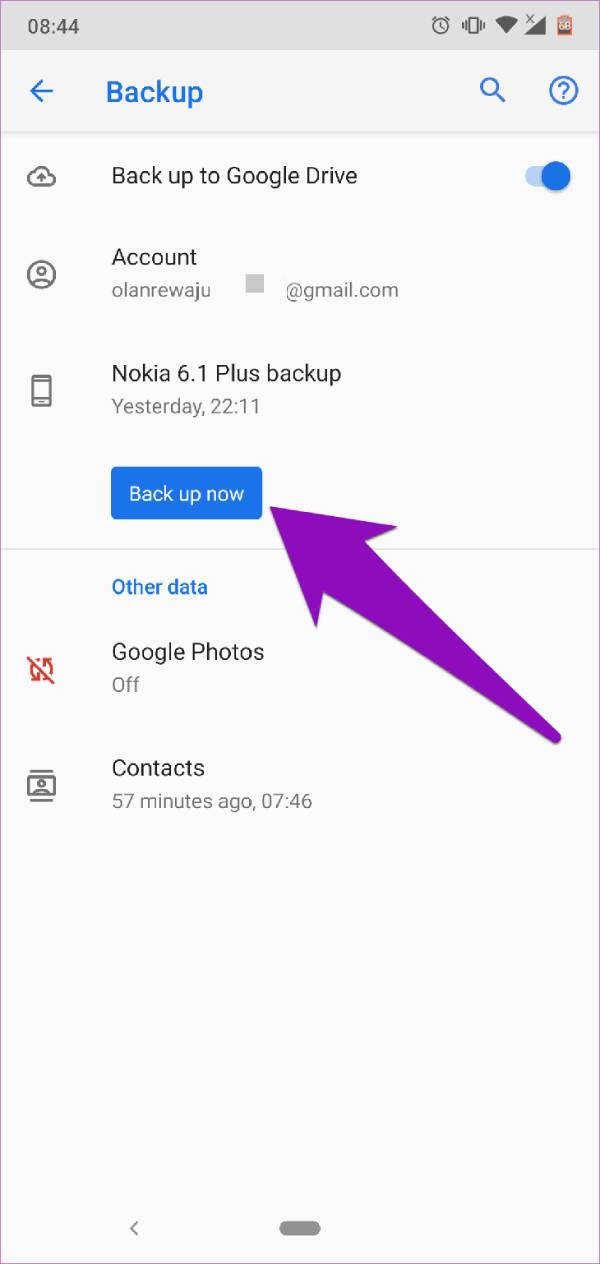
1.1 How to View SMS Backup on Google Drive?
Even if you have backups enabled, you might want to check when the most recent backup was taken. Finding out what backups you can restore your texts from is also easy to do:
Step #1 – Install the Google Drive application on your phone and sign in to your Google account.
Step #2 – Open the app and tap the menu icon at the top-left, then tap Backups.
Step #3 – All of your available backups that are stored in your Google Drive will be listed.
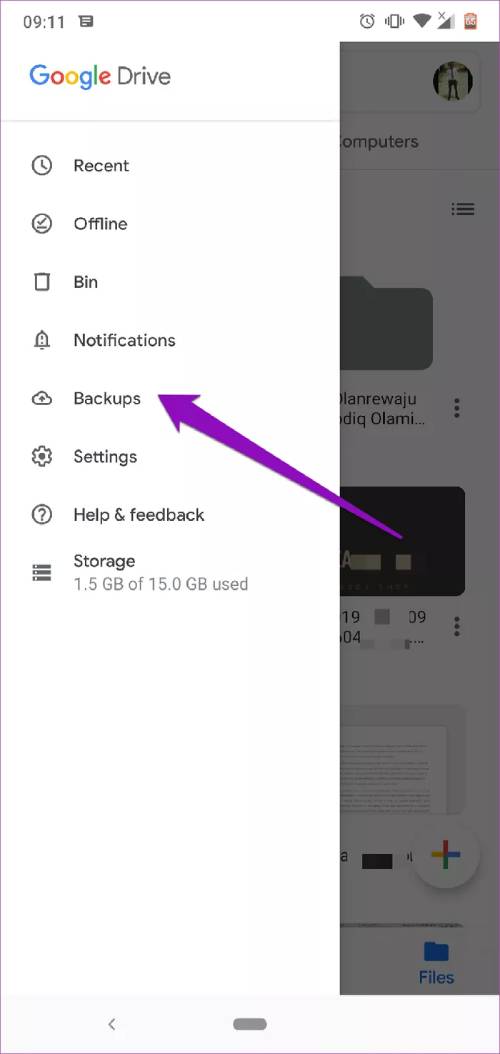
The downside of this is that you can't see which text messages are stored in the backup file, but this is still helpful for checking how recent the backup you're going to restore is. It's worth mentioning that older backups are routinely deleted, so only your latest backups will be there.
Part 2. Restoring Messages from Google Drive on Android via Factory Resetting
For the users who have a backup of their text messages available, one of the solutions to restore messages from Google Drive is by performing a factory reset and then restoring the backup. Doing this will overwrite the data currently stored on your phone, so be aware that this is a risk you have to take when recovering your text messages this way.
Step #1 – Launch the Settings app and go to Backup & Reset.
Step #2 – In this menu, tap on the option to Erase all data and confirm this decision. You may have to enter your lock screen PIN/passcode.
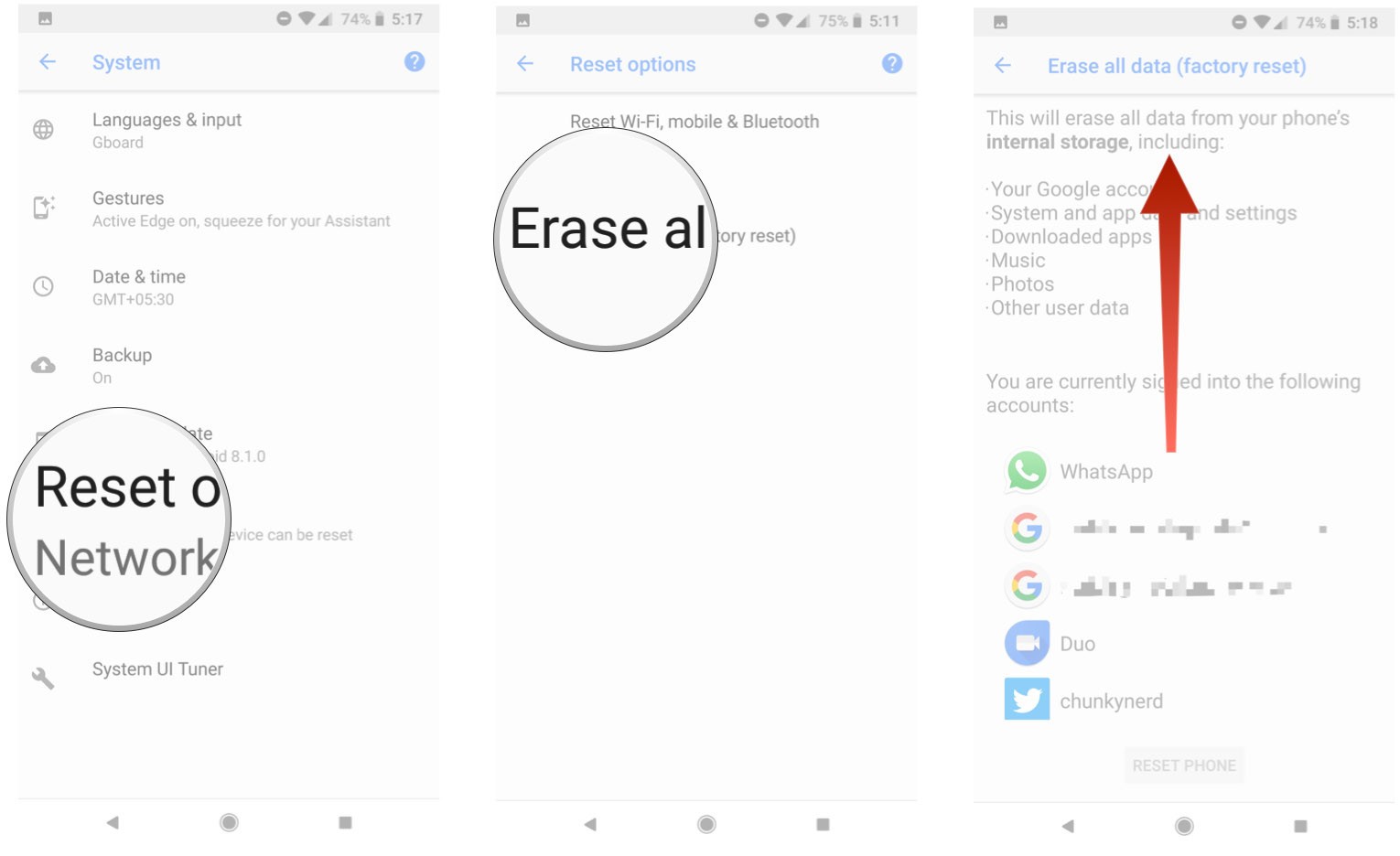
Step #3 – The phone will then restart, and the Android operating system will be reinstalled.
Step #4 – After the factory reset is complete, go to the Settings application again.
Step #5 – In the Backup & Reset menu, tap Google and sign in to the same Google account that you used to take the backups.
Step #6 – Tap on Sync and select the data types you want to have restored to the device.
Step #7 – Finally, tap on Restore all synced data, and the text messages will be downloaded.
By following these steps, any of the data that is stored in the chosen backup will be downloaded back onto your phone.
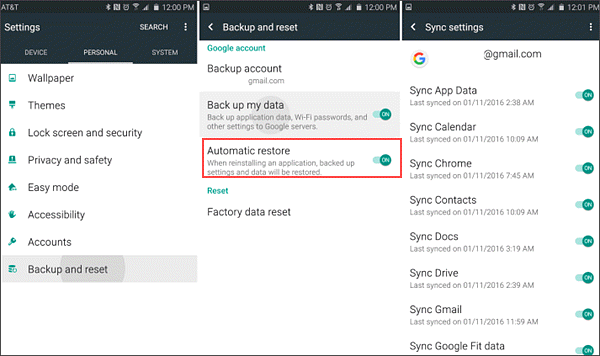
Note
The problem with this method is that you risk overwriting all of the texts that you received after the backup was taken, so it might not even be worth restoring them.
Part 3. Restore SMS from Google Drive Directly via D-Back for Android
Another option you have is to extract text messages from Google accounts directly. The benefit of doing this is that you won't lose any recent text messages, and you have more control over how your data is recovered. To do this, we'd recommend using a software solution called D-Back Android.
3.1 Why Should You Use D-Back Android Data Recovery Software?
You might be wondering when you should use D-Back for Android, and there are plenty of situations where this software can be helpful:
-
When no backups are available to recover text messages from
-
If you can't find the deleted text messages in your Google Drive trash folder
-
When you don't want to recover all of the text messages, just specific texts
-
If you want to extract the text messages from your phone to a computer
-
To preview the text messages in a Google Drive backup before restoring it
Basically, any scenario where your text messages were deleted or lost for any reason, iMyFone D-Back for Android is the perfect tool to get them back.
3.2 Step-by-Step: Recover Deleted Messages from Google Backup with D-Back
Now that we've covered some of the best cases when iMyFone D-Back for Android should be used and why it's the best multi-purpose data recovery tool available to us, next we'll be looking at how you can use it to restore messages from Google Drive.
One of the best reasons for using iMyFone D-Back for Android is to preview and restore your messages from Google Drive, something you wouldn't otherwise be able to do, When you're ready to get started, follow the steps below to restore messages from Google Drive using our software:
Step 1. Download and install iMyFone D-Back for Android on your computer.
Step 2. Launch the program, and on the main menu, select Recover Data from Google Backup.
Step 3. Next, click the Start button and sign in with the Google account your backup is stored on.
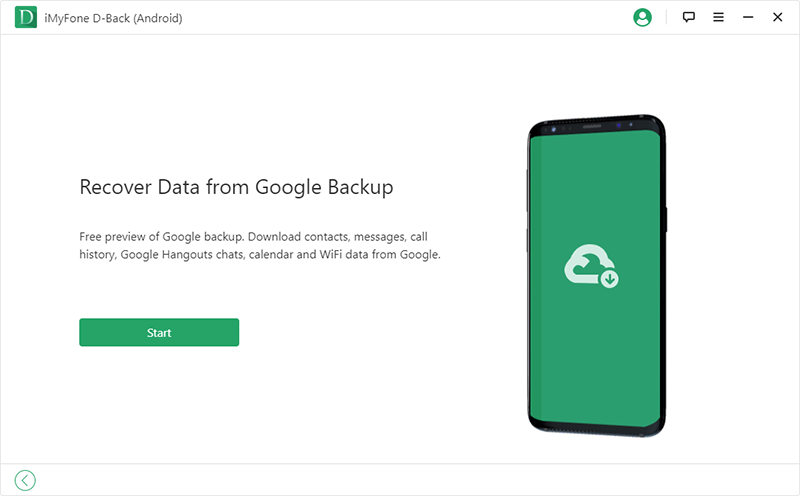
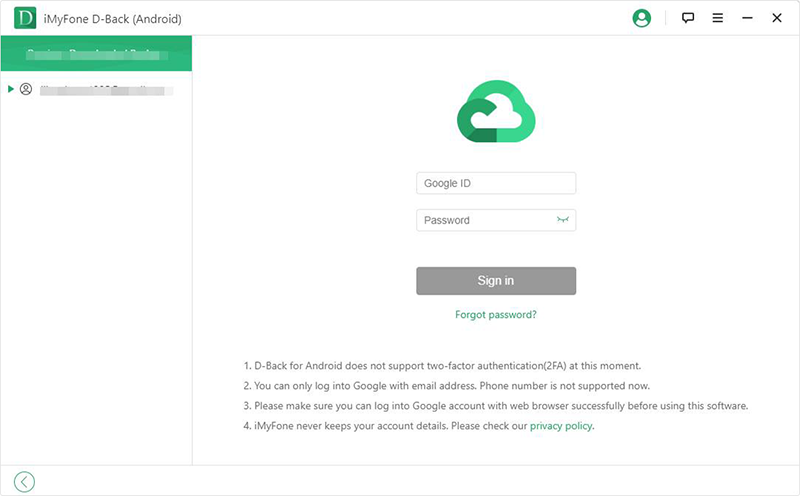
Step 4. Once you successfully sign in to your account, select Messages, and any other data types to recover, then click Next.
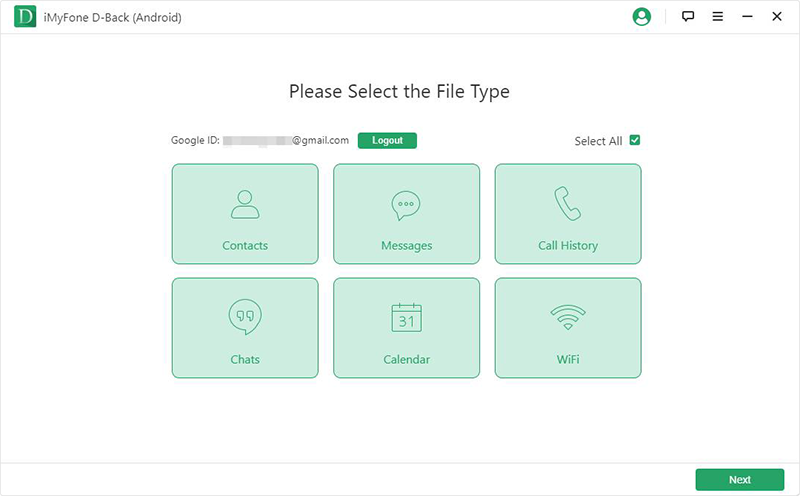
Step 5. The program will then scan your Google account's backup files.
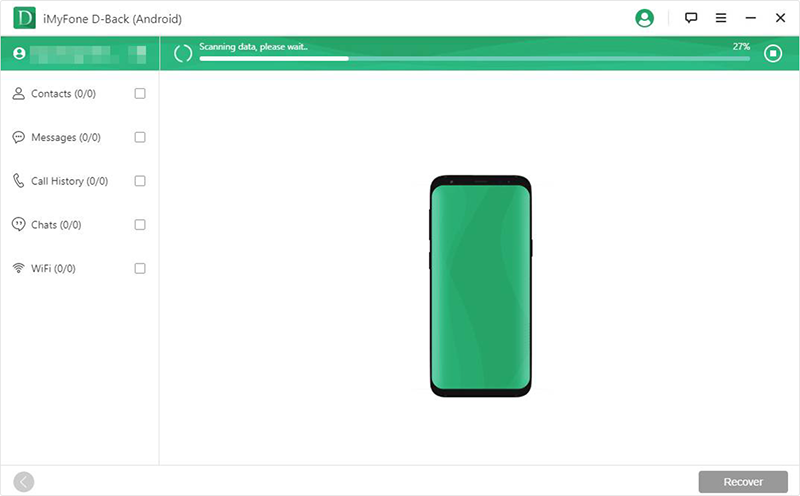
Step 6. After the scan is over, click the Messages data type on the sidebar and select all of the text messages to recover.
Step 7. Lastly, click Recover to extract the text messages from the Google backup.
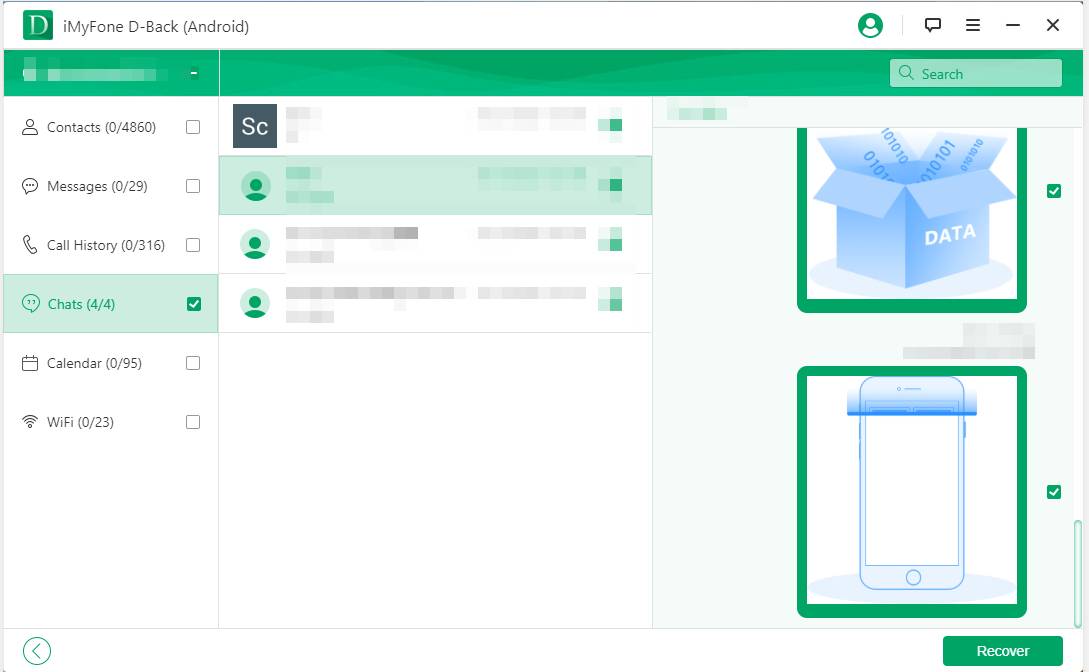
As you can tell, the process is incredibly straightforward. It doesn't take long to recover lost text messages, and nothing complicated is involved – data recovery couldn't be any easier! Additionally, be assured that your account details are securely transmitted, and your Google account will not be at risk by using this software.
Part 4. Contact Google Drive Support Team to Recover SMS from Google Drive
If you're still struggling to recover messages from Google account, then the final thing you can try is contacting the Google Drive support team directly.
Step #1 – Sign in to Google Drive and open your main folder.
Step #2 – At the top-right of the page, click Contact Us.
Step #3 – 3 contact methods will be shown, pick the method you prefer.
Step #4 – Explain to the support team via chat/email/call what your problem is. In this case, tell them that you are trying to recover SMS from your Google Drive.
Step #5 – The support agent will then look into your account and tell you if there is anything that can be done to recover the texts.
This should be considered the last resort as the support team won't always be able to help you. However, they may be able to offer some insight into the problems you're having and what other steps you can take to recover the lost texts.
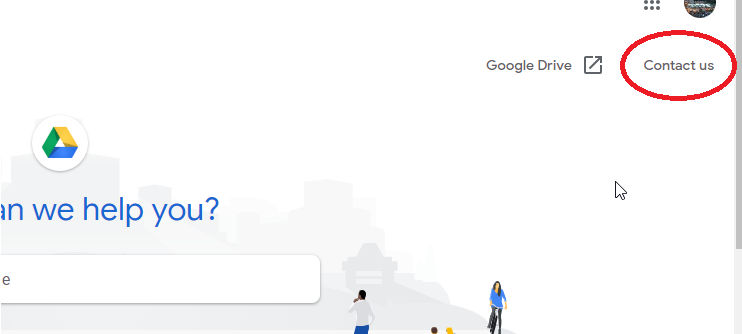
Conclusion
Whether you find yourself in a situation where you accidentally deleted texts, your phone's data corrupts, or you simply can't find them, the solutions we've shown you in this guide will give you a good chance of being able to restore messages from Google Drive successfully. Generally, when it comes to any Android data recovery situation, we'd recommend you try out iMyFone D-Back for Android since this almost guarantees that your texts will be restored. You can restore any data type no matter what the reason is for the data being lost, and you don't need professional assistance either!
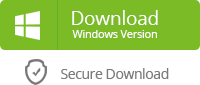
How to Retrieve Text Messages From Google Account
Source: https://www.imyfone.com/android-data-recovery/restore-sms-from-google-drive-on-android/